Before starting folder sharing you need to install the samba server in the Ubuntu Computer and Enable file sharing and in Windows create a workgroup and Enable the file sharing.
Share Folders in Ubuntu
Open the Home Folder in Ubuntu, found in the Places Menu.
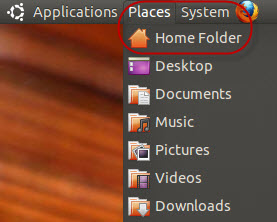
Right-click on the folder you want to share and Open the Contextual Menu and Click on Sharing Options.
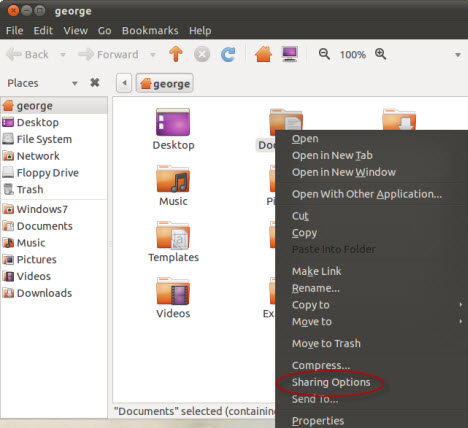
The Folder Sharing window will Open. Check the box next to ‘Share this folder’. Then, in Share name field, type the share name you want to use. In Comment field type anything you want or just leave it empty – there’s no need to complete it. If you want to allow others to create and delete files in the folder you are sharing, check the box next to ‘Allow others to create and delete files in this folder’. Also, if you want to allow Guest access, check the box next to ‘Guest access (for people without a user account)’. When done, Click on Create Share to actually share the folder.
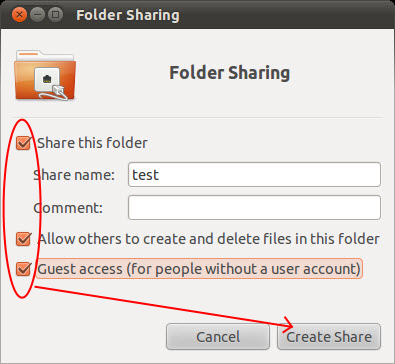
If you have selected the option ‘Allow others to create and delete files in this folder’ a pop-up shows up, asking if you want to add some permissions to the folder you are sharing. Click on the ‘Add the permissions automatically’ button. Now, the folder is shared with the rest of the network.
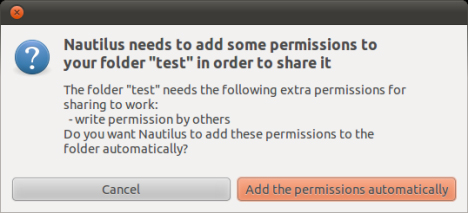
Note:-
I recommend that you only share folders found or created in the Home Folder because those are the folders on which your username has ownership. If you try to share a folder outside the Home Folder, you will receive the following error message: “net usershare returned error 255: net usershare add: cannot share path as we are restricted to only sharing directories we own.” This error appears because you don’t have ownership on those folders. In order to share any of them you have to go through a complicated procedure that has the potential to add security risks to your Ubuntu Computer.
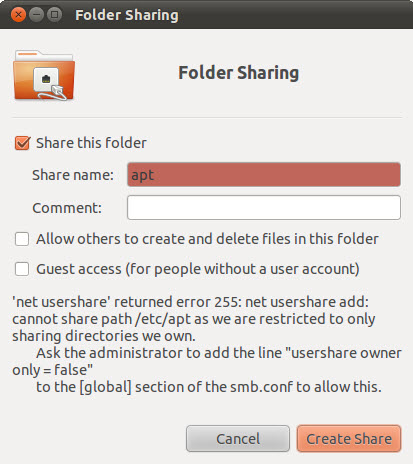
Accessing Ubuntu Shared Folders from Windows 7
After you shared a folder in Ubuntu, let’s see how to access that folder from a Windows 7 Computer.
Open Windows Explorer. Click on Network to view a list with all computers available (turned on at that time) in the Network.
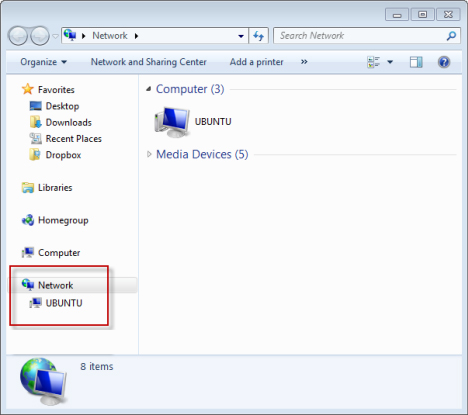
Double click the Ubuntu Computer you want to access. A list with all the shared folders and devices from that Computer Opens.
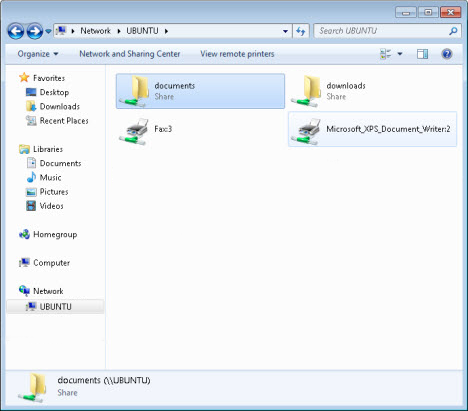
Double click the folder that you want to access. If you haven’t setup the shared folder to allow Guest access, you are asked to introduce a username and password.
In the first input field, type the name of the Ubuntu Computer followed by a backslash (“\”) and the name of the user account with access to the shared folder. In the second input field type the password. If you want Windows to remember your username and password, check the box next to ’Remember my credentials’. Click on OK.
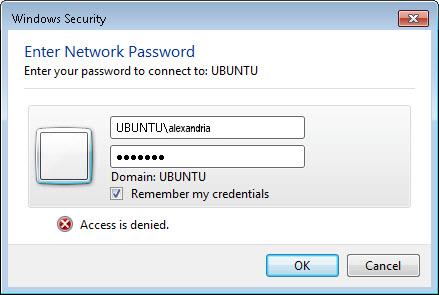
Now the content of the shared folder is shown.
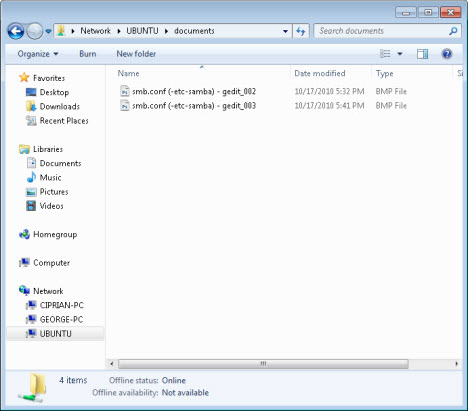
Note:-
Network with Windows 7 and Ubuntu Computers, you can configure Ubuntu to share files and folders which are easily accessible from a Windows PC.
All Done!



